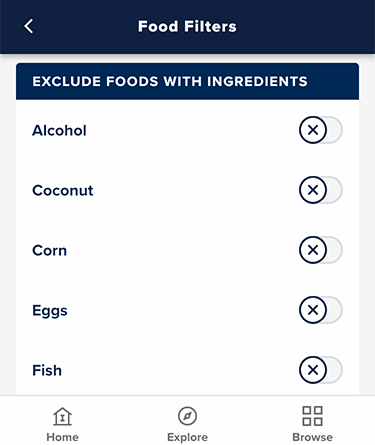Food Filter
The Food Filter narrows down the results according to your dietary preferences when you’re browsing university dining menus.
Required Settings
| Privacy Level | Any (Profile > My App Privacy Settings > Manage and Understand Your Privacy) |
| NetID Sign-In | Not required |
| Profile Setting | Any |
Filter by Dietary Preferences
Set Food Filters through Dining
- Go to the Browse > Dining.
- Tap Residence Hall Dining.
- Tap a location to view its information and menu.
- Tap Food Filters Applied to adjust your food preferences.
- Toggle the switches to show only the foods that match your dietary preferences, such as halal, kosher, sustainable seafood, vegan, or vegetarian.
Note: You cannot access Food Filter settings this way when the residence hall dining options are closed and the message “no menu data” appears.
Set Food Filters through Settings
- Tap Settings (gear icon) in the upper-right corner.
- Tap the arrow on the drop-down list and select My Food Filter.
- Toggle the buttons to show only the foods that fit your requirements, such as halal, kosher, sustainable seafood, vegan, or vegetarian.
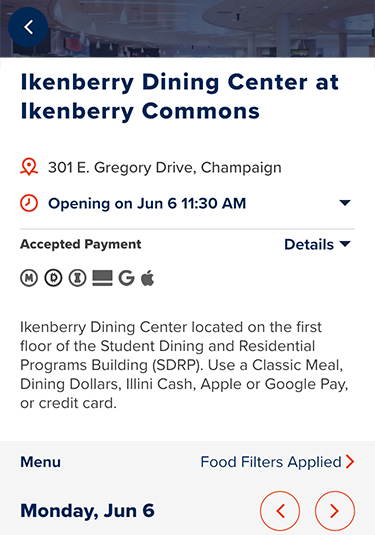
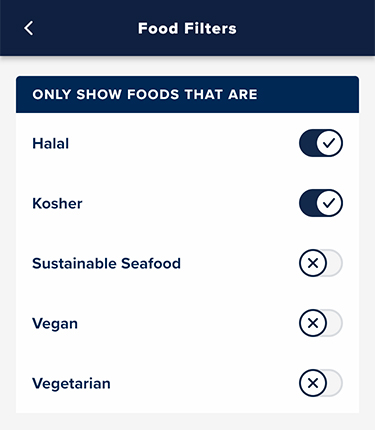
Exclude Foods with Ingredients
Set Exclusions through Dining
- Go to Browse > Dining.
- Tap Residence Hall Dining.
- Tap a location to view its information and menu.
- Tap Food Filters Applied to adjust your food preferences.
- Toggle the switches to exclude certain ingredients, such as alcohol, eggs, gluten, or tree nuts while you are browsing the menus.
Note. You cannot access Food Filter settings this way when the residence hall dining options are closed and the message “no menu data” appears.
Set Exclusions through Settings
- Tap Settings (gear icon) in the upper-right corner.
- Tap the arrow on the drop-down list and select My Food Filter.
- Toggle the switches to exclude certain ingredients, such as alcohol, eggs, gluten, or tree nuts while you are browsing the menus.